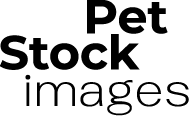November is here. The beautiful, vibrant colors of Fall will soon be a distant memory. Mother Nature brings cool air and the leaves fall – “scattering” everywhere.

This Photoshop tutorial will teach you how to make a leaf brush and digitally scatter leaves. You will need to add the nature shape to your shapes menu. Follow along below.
Add the Nature Set to your Shapes
The leaf shape is in the NATURE custom shape set which comes installed with Photoshop. If it is not already in your shape menu, then all you have to do is add it. Steps to add the Nature shape set to your shape menu:
- Click on the shape preview thumbnail in the options bar to open the shape picker.
- Click on the small arrow in the top right corner of the shape picker. This opens a menu with many options. In the bottom is a list of additional shape sets that were installed on Photoshop.
- Choose the Nature set. and click append, and OK. Now the Nature set will be in your shape menu.
Make a Leaf brush
Why would you want to do this, when you could easily use the shape tool? Because there are many more ways you can use it in brushes, such as scattering, color dynamics and more.
- Open PS, go to file>new. Since I am going to make a leaf brush, I am going to make a square size: 2500 pixels by 2500 with transparent background at 300 dpi.
- Ctrl j to duplicate layer. Click on shapes tool in tool presets. find leaf that you want to use. draw leaf shape as large as you can on your layer Fill: black. no stroke see screenshot.
- Go to edit>define brush preset, name it, click OK. it is now in your brush pre-sets.
Stamp the background paper
We will make the background paper first by adding color, using a layer mask to stamp the border, and use a clipping mask to add plaid pattern to background.
- file>new choose what size you want it to be. I suggest you use the dimensions that you need for the image you plan to put the border on. I used 20×16. The image I have in mind has dimensions 10×8 so it will fit perfectly. Enter Width: 20 in, Height 16 in, res 300, Set background as transparent
- Ctrl>j to duplicate layer, then choose layer>new fill layer>solid color. choose color from color picker, OK
- Press D to set foreground color to black, click on layer mask to activate layer. Click brush tool in tool box.
- Go to window>brush to see brush presets. choose leaf brush. set size to 1500, spacing to 25%. check the boxes for shape dynamics, scattering, transfer and smoothing. Begin stamping design around edges to create design.
- To add additional pattern choose layer>new fill layer>pattern. ok, choose pattern ,ok To inlay pattern to solid color area only, leaving leaves transparent, you must create a clipping mask. To do this click in the empty area of the layer to bring up the layer menu, click create clipping mask. I use the opacity slider to lighten my pattern.To make the pattern larger you can double click the pattern and increase the scale. In the image, I scaled my pattern up to 800 and decreased the opacity to 15%. Save in psd format. close window.
click to see Brand new Thanksgiving Images